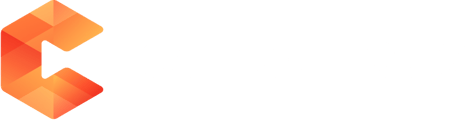How to send Demos with Snap.
To send a demo through Snap you’ll need to login to Snap using the same credentials you use in the main Consensus Platform. If you can’t remember your password you can reset it here.
When you log in to SNAP you'll land on a detail page that shows you a list of your DemoBoards, and stat cards for aggregate analytics. You'll also see a "Create DemoBoard" button at the very top of the page. For this walkthrough, we’ll be going over sending existing demos (demos you already have uploaded in your Consensus Platform) by creating new DemoBoards. If you’d like to know how to record your own personal video using SNAP please see the following article: Recording a Personal Video with Snap
On Step 1: You will add the demo(s) you want to include in your DemoBoard.
You can Search the name of the Demo you are wanting to send, but it be may be showing up in your Recent tab. If you don't know the name and it's not in your Recent tab, you may also use our other filters: All, Single, Standard, and Advanced (which showcase the different types of Demos that have been created). Select the demos you want to send and add them one by one to your DemoBoard.
Note: You can only add 1 Advanced Branching Demo to a DemoBoard currently, but up to 15 Standard and Single Demos.

Example of a Single Advanced Branching Demo:
- After adding the demo, you can preview it's content using the "eyeball" icon, choose to require a response or answer for the recipient branching question, or use the "X" to remove it from your choices.

Example using multiple Standard or Single Demos:
- You can add multiple demos to your DemoBoard to create a Playlist of curated content relevant to your buyer's needs. After adding the demos to your Playlist, you can preview their content using the "eyeball" icon. This will help you make decisions like re-arranging demo order using the grid icon, or use the "X" to remove it from your choices.

Note: When creating or adding to a Playlist, you can arrange the Demos in the order you would like your recipients to view them, and then proceed to the next step.

On Step 2, you will fill out the details for the DemoBoard. Please note that the name of the organization will show up for the recipients so you’ll want to make sure you put down the correct organization name and NOT your own company name:
- DemoBoard Name: This is a new field to give you DemoBoard a name that you will recognize lter
- Account and Opportunity: These are either open text fields for associating your DemoBoard with the right CRM data, or if you are using our Salesforce Integration, you can select the Account and relevant Opportunity from a dropdown list.
- Organization: This field will show up for the recipients when viewing the DemoBoard intro page, so you’ll want to make sure you put down the correct organization name and NOT your own company name. This field will also pre-populate when using CRM Sync (Salesforce only) when the proper Account is selected
- Subtitle: This is another open field for you to use for properly identifying information about your DemoBoard.

This is where you will also add your recipients. Make sure to fill out First Name, Last Name and Email. Job Title is recommended, but not required at this time.

Note: When using CRM Sync (Salesforce) to associate DemoBoards to Accounts/Opportunities, Snap will pull in related Contact Roles from the selected Opportunity to help pre-populate recipient data.
Step 3 is adding a Personalized Intro Video. You can:
- Record a new Default intro video or use one you have recorded in the past
- Create a Custom intro video to personalize this demo for your prospect more
- Have no intro video

The 4th step is to choose additional options for your DemoBoard:

Additional DemoBoard Options
There are a few additional options you may want to consider before sending out your SNAP DemoBoard:
- Notifications & Access: Add other users to get notifications when the recipient has viewed or shared your Demo
- Change contact info shows up if you are sending this on behalf of someone else. (Note, they need to be in the Notifications & Access section to show their contact info)
- Enabling Two-factor Authentication which will send them a passcode via email that they need to enter before watching the content within
- Enabling No-view notifications if you would like to be notified if they haven't watched it after X days, up to 10 times
- Expiration by days in case there is sensitive and/ or time sensitive information within the demo that shouldn't be shared after X number of days
- Mark as Test: This will mark the DemoBoard as a "Test" in our system to be filtered out from Analytics.
Final Step: Once you’ve customized the DemoBoard, you’re ready to copy and paste it within your email or other method(s) of sending it out!
Select "Create DemoBoard" and you'll be offered some additional ways to copy the link. You can update the Thumbnail used for the Image Link as well as the overlay text, as well as customize a button link.


Scroll to the bottom of this pop-up to copy the desired link:

**We recommend using the Image Link, but try them all and see which one gives you the best response!**
If your company uses Gmail then you’ll notice that Snap will automatically show up in your Gmail account when you compose an email.
The only difference when sending demos using the Gmail SNAP extension is you’ll need to add the recipients to the “To” field of your email before you open SNAP in your email (which should auto-populate the recipients for you), but everything else will work as previously explained: